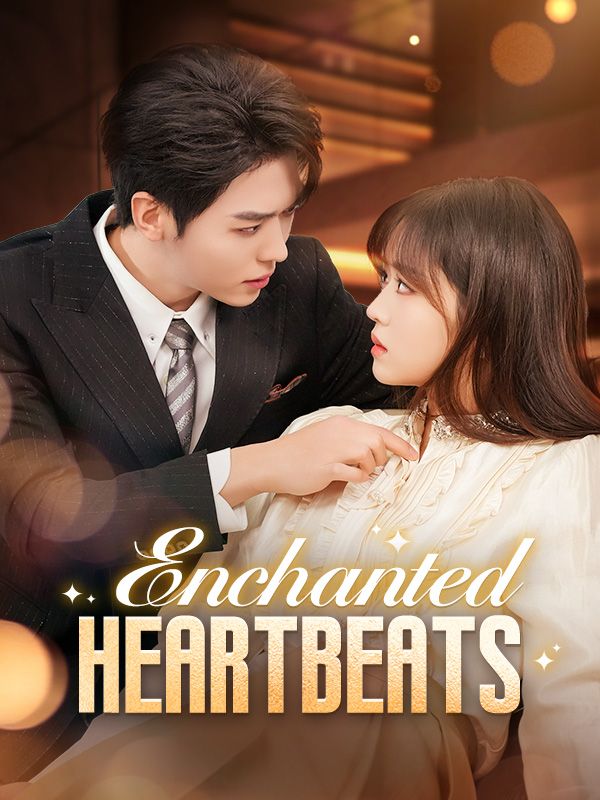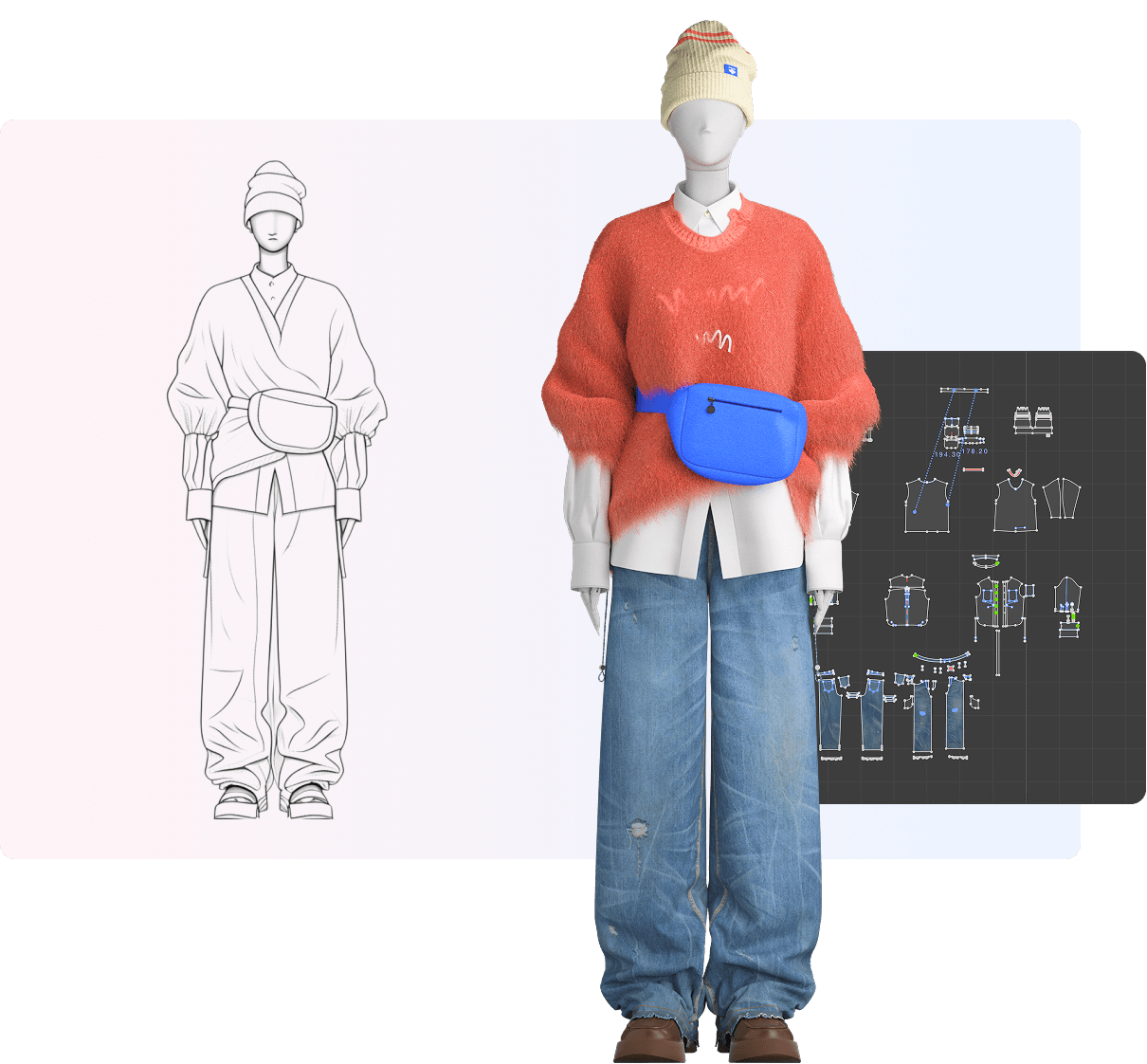
**Style AI: Revolutionizing Personal Expression Through Artificial Intelligence**
Artificial intelligence is transforming how we express ourselves, and style ai is at the forefront of this revolution. By leveraging advanced algorithms, Style AI enables personalized fashion recommendations, virtual try-ons, and trend forecasting, making it easier for users to discover and embrace their unique aesthetics.
**Key Features and Benefits**
Style AI offers intelligent outfit suggestions based on user preferences, body type, and occasion. It also provides real-time style analysis and wardrobe management tools, helping users optimize their fashion choices effortlessly.
**Common Questions Answered**
How does Style AI ensure privacy? User data is encrypted and anonymized, prioritizing security without compromising personalization.
Is it compatible with all devices? Yes, Style AI works seamlessly across smartphones, tablets, and desktops.
**Embrace the Future of Fashion**
Join the movement and redefine your style journey with AI-driven insights. Explore Style AI today and unlock a new era of personalized expression!